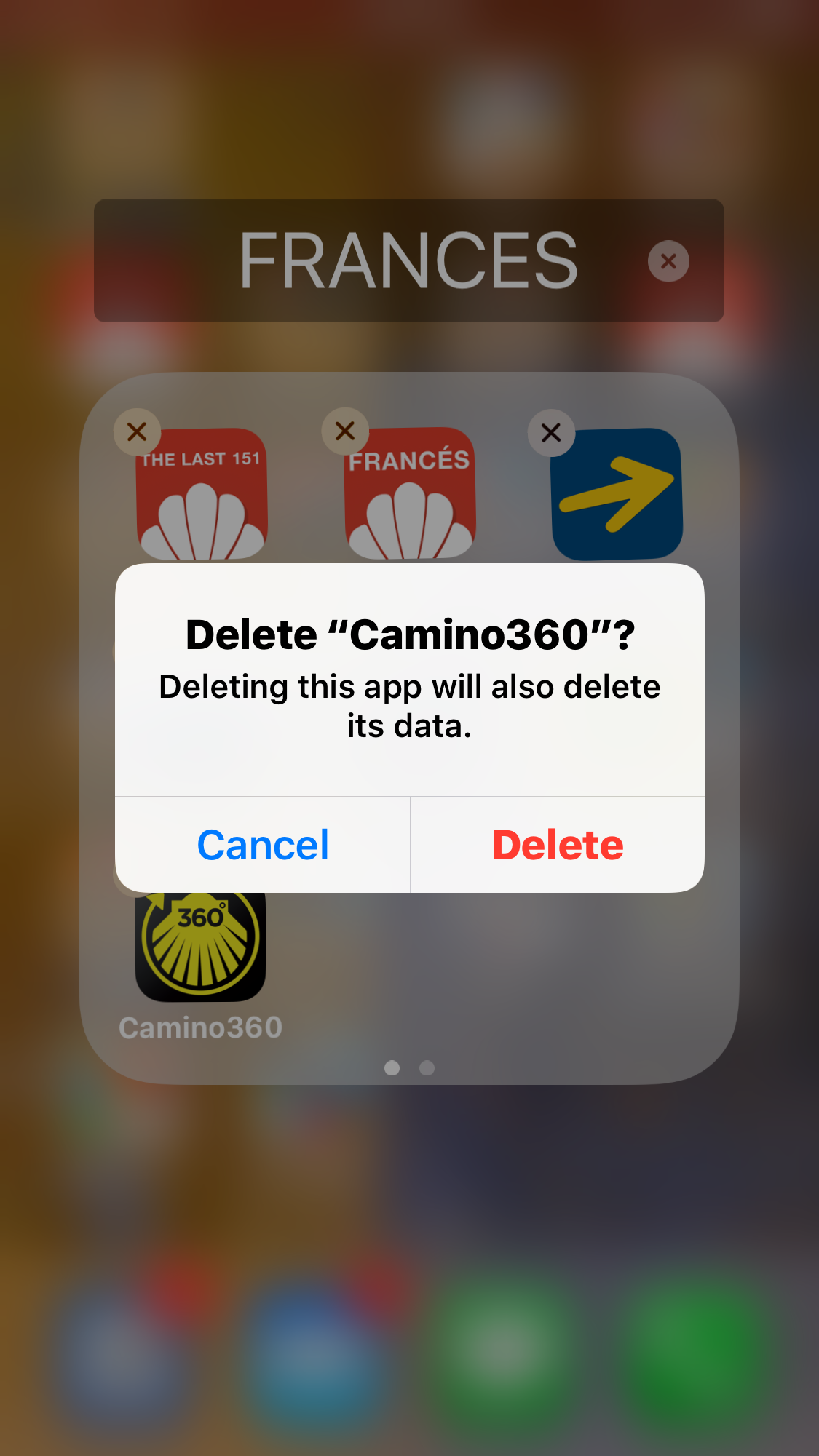HEIC = High Efficiency Image Coding
Starting with the iOS 11 iPhone mobile operating system, Apple started saving photos in the HEIC format.
For videos, it’s HEVC = High Efficiency Video Coding.
Without losing quality, these new formats save considerable storage space in your mobile devices.
JPEG (aka .jpg) photo files simply “weigh” a lot more.
At the time of this writing, we’re at an in-between stage: the HEIC format is not yet compatible everywhere.
I’ve noticed however, that I can now email a photo from my iPhone photos app, and it will show up automatically as a .jpg file. That .jpg photo file format is then compatible nearly everywhere (including for folks with Android phones, for example).
From what I’ve gathered looking into this, it seems apparent that more companies (maybe Google? Thus Android?) might also adopt this lightweight photo file format in the near future.
Speaking of Google, currently the best solution to the problem of file compatibility between you, your iPhone and other devices or people with other devices—is to simply Google the specifics using key words to find out how to send someone a photo.
(but first try to send the photo; if it doesn’t work, then take the time to research how to do it. Again, this format might soon become standard everywhere, just like .jpeg is)
For example, if you try to send a photo to someone with a Windows PC, and it’s unreadable by that person, Google “HEIC file to Windows.”
Being very specific: “HEIC file to Windows 10” will help you get a more targeted answer.