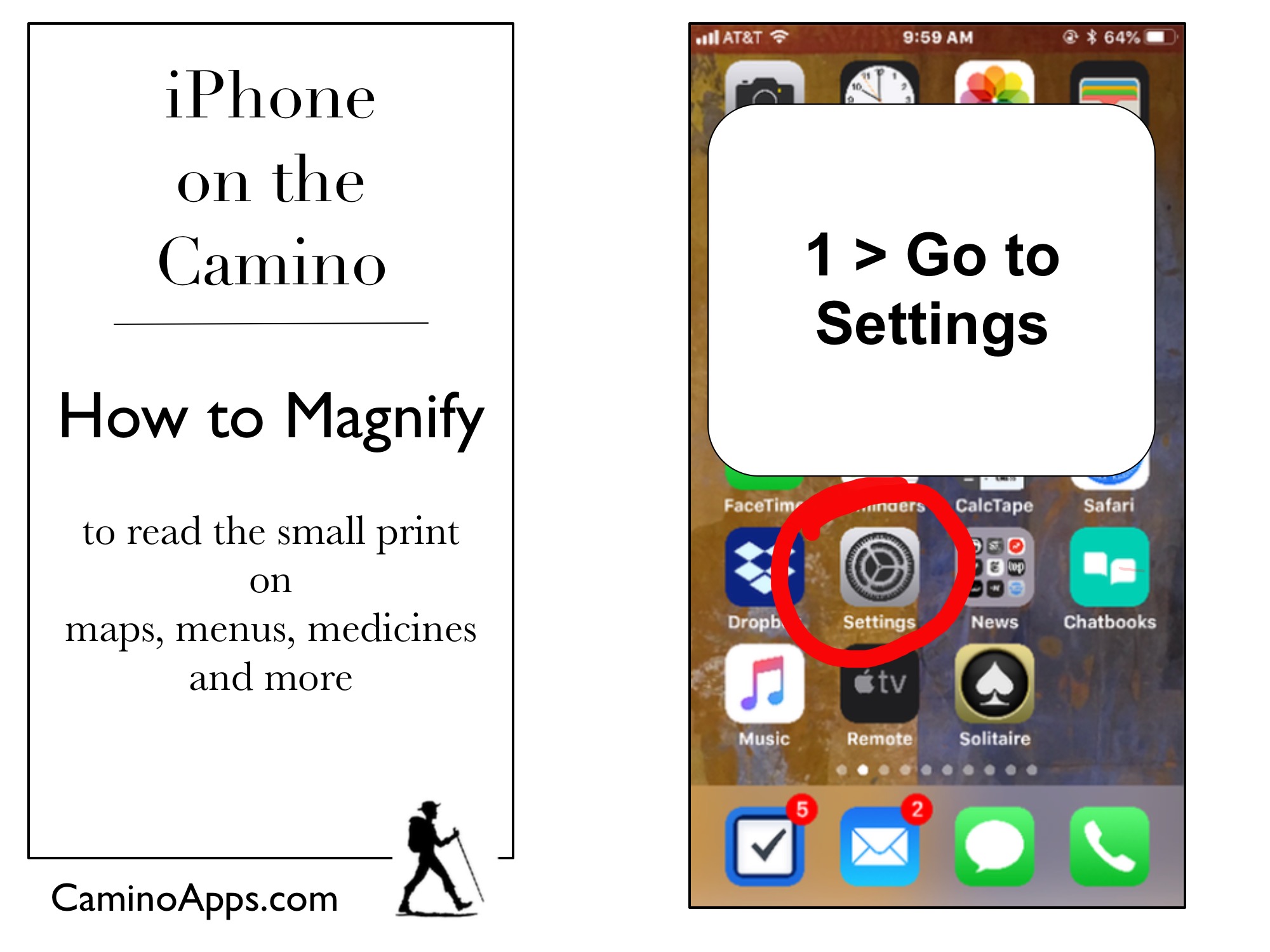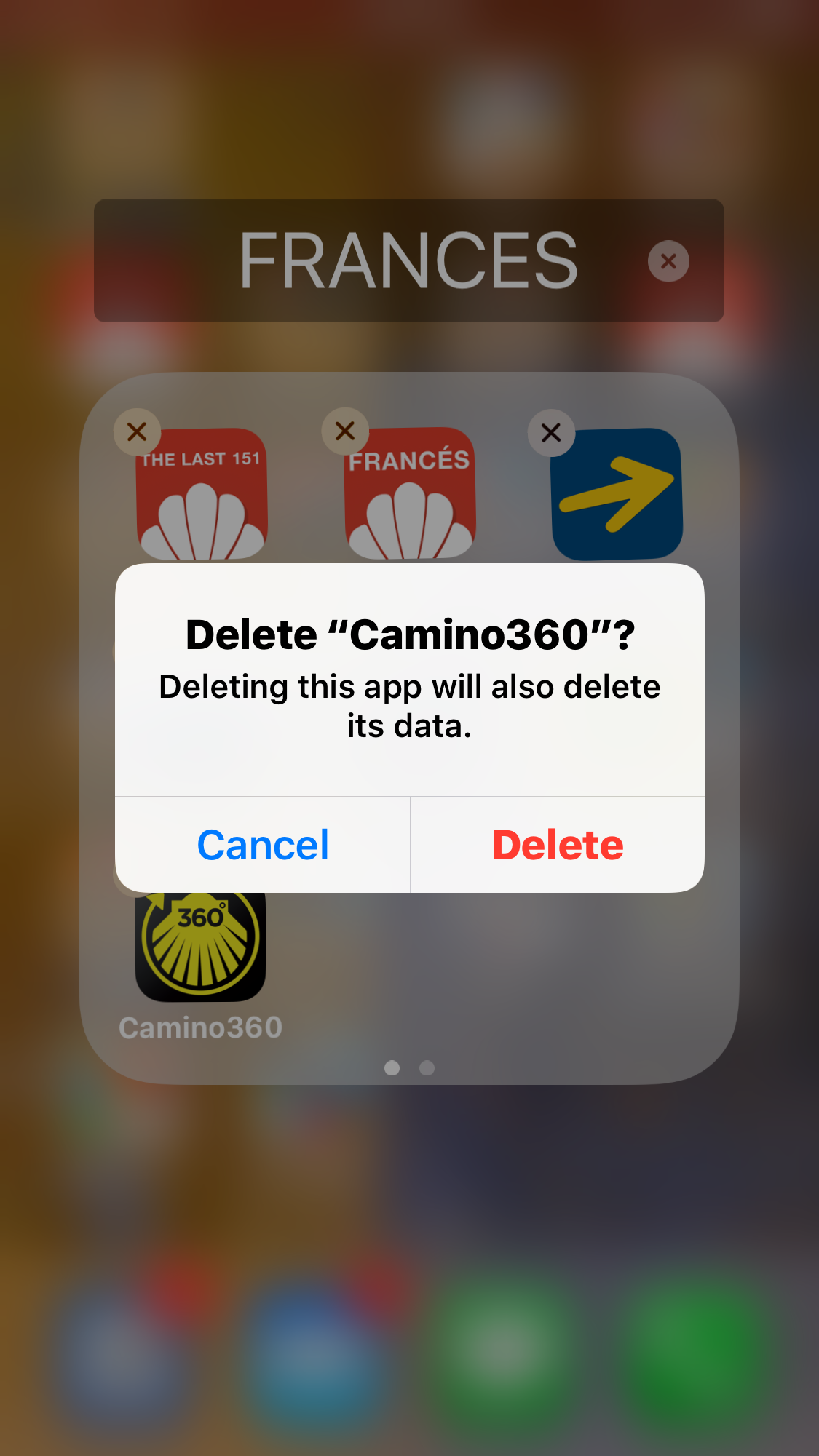Siri Can Translate Your Camino Questions.
But, there's a caution:
Problem: the Spanish translation is this — "Where is the lodging of the fleet?".
Siri, it seems, is not yet familiar with peregrinos (pilgrims).
So for the important things, double-check the translations.
(I recommend the Google Translate app.)
When you don't want to open your iPhone to find a translation app—Siri is fantastic for a quick translation.
You don't even need to unlock your iPhone.
If you're uncomfortable saying the translated sentence,
just show your iPhone screen display to someone while your iPhone is still locked.